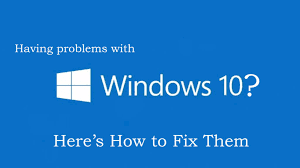Today we are using a number of digital smart devices for specific purposes. Since the invention of the computer, Computers have evolved enormously.
Today we are witnessing a change in the size of the computer, increasing the speed of the computer as well as increasing the storage capacity in computers.
Computer Memory:
To perform a specific task, processing data and instructions, the computer system needs storage devices.
At the beginning of computer invention, there was a very small amount of storage capacity devices available.
But today we are using a large amount of storage capacity devices in a computer.
There are mainly two types of storage devices i.e. Primary storage devices and secondary storage devices in a computer.
In this article, we are going to know Secondary storage devices and Characteristics of Secondary Storage devices in the computer in detail.
Secondary Storage Device
The primary memory that is RAM (Random Access Memory) or Read-Only Memory has a specific and limited storage capacity of data.
That may either be volatile (RAM) or Read-Only Memory (ROM).
Thus to store large amounts of data, the computer system needs Auxiliary or Secondary Storage Memory.
It stores data and instructions for further use to perform specific tasks. The secondary storage is non-volatile and it has a large capacity of storage compared to Primary memory.
The secondary memory or storage can not be accessed directly by the CPU. to access contents from secondary storage, the secondary storage needs to be first brought into the main memory.
The computer usually uses its input/output channels to access secondary storage and transfers the desired data using an intermediate area in primary storage.
Secondary Storage Devices
Let’s get more information about different types of secondary devices.
Hard Disk Drive (HDD):
The Hard Disk Drive (HDD) of a Computer is aNon-Volatile Secondary Storage Hardware Memory device that controls Reading, writing, retrieve, and store data.
 |
| Hard Disk (HDD) |
HDDs are considered as the main memory of a computer system. The operating system, software files, media files and folders, documents, and much more stored on HDD.
Hard Disk Drive (HDD) can be used in Desktop Computers, Laptops, Servers, for CCTV camera storage devices, at Data Centers, etc.
there are two types of HDD namely internal HDDand external or portable HDD.
The internal HDD is connected to the motherboard via ATA, SATA, EIDE, or SCSIcables. You can store data on HDD Permanent until you erase or delete it.
👉 How To extend \’C\’ drive size without format
Characteristics of Hard Disk Drive [HDD]:
- HDD provides a large number of storage capacities compared to primary memory or optical discs like CDs and DVDs.
- The storage size of a personal computer hard disk is from 160 GB to 2 TB and much more.
- The speed of data retrieval and data transfer is much faster than a floppy disk.
- All files and folders including the operating systems stored on HDD.
- Data can be stored permanently on HDD until they delete it.
- HDD is a Secondary storage devicethat can be replaced and upgraded easily.
- You can take back up your data using a Portable or external HDD.
- Definitely, HDD is better than primary memory or some optical disc like CDs and DVDs.
- today you can buy an HDD as a Secondary Storage device with a storage capacity of 160 GB to 2TB (Terabyte) and more.
Solid State Drive (SSD):
A solid-state drive (SSD) is a modern Secondary Storage Device. now used in some Laptops and desktop computers.
Till now, the cost of SSD is very high compared to HDD. In the future, the cost of an SSD may be decreased.
It is very small in size and it does not have any moving mechanical and magnetic parts like a disk, gear, springs, actuator arm, Platters, spindle, etc. it consists only of electronic chips.
👉 What is SSD (Solid State Drive)? | HDD VS SSD
Characteristics of SSD:
- SSD does not have any Mechanical and Magnetic components.
- The size of the SSD is much lower than the traditional HDD.
- SSD is a lightweight Secondary Storage Device made up of fiber and electronic chips.
- The speed of SSD is much fasterthan any other storage device.
- The response time (Latency) is very low as compared to any other storage devices.
- Due to non-mechanical parts, SSD is a more durable Secondary Storage Device than others.
- An SSD is more reliable than HDD.
- There are many differences between SSD and HDD
👉 The difference in SSD and HDD
USB Flash Drive ( Pendrive):
The USB Storage Device is a Secondary Storage Device that uses flash memory to store data.
It is rewritable, removable, and much smallerthan HDD or SSD and is called a Pen Drive because of its size like a pen.
 |
| USB Flash Drive (Pendrive) |
Today the USB Flash Drives are available with B type and C type USB pins for use in smart devices like mobile.
The USB flash drives are based on flash memory which is a type of floating-gate semiconductor memory that was invented by Fujio Masuoka in 1980.
Today USB flash drives are available with up to 2TB data storage Capacity and in the future, its size may be rising.
USB Flash drives are mostly used to take a backup, store files and documents, transfer files, and format PC or Laptop by making USB bootable Pendrive.
Characteristics of USB Flash Drive (Pendrive):
- A USB flash drive does not need any external source of power.
- A USB flash drive does not need any special software to run on a computer or laptop or any other desired device.
- A USB flash drive is also called aThumb drive or Pendrive because of its sizes like a thumb or pen.
- You can easily store and transfer data in a USB flash drive up to 2TB or more.
- This is a more reliable secondary storage device and safe and secures your data.
- A USB flash drive is the cheapest and fastest way to store your documents, files, and folders.
- You can make your flash drive write protected to secure your data.
- Stored contents in a flash drive are permanent and secure until you delete it.
- You can make your flash drive as a bootable drive to format your system.
- You can make up to 4 Partitions in a USB flash drive to store your different types of data.
👉 How to make partition in Pendrive
Secure Digital Card (SD card):
Secure Digital (SD) is officially abbreviated as an SD card. We are familiar with SD cards because in no. digital devices and smartphones we are using it smartly.
The SD card is a non-volatile memory(Secondary Storage Device) and has been developed by SD Associations.
 |
| Secure Disc (SD Card) |
In 1999 the Secure Digital (SD) Memory Card was developed and marketed by SanDisk, Matsushita, and Toshiba.
The card was derived from MMC (MultiMediaCard) and offered a high density of memory for the time being based on the Secure Digital Music Initiative (SDMI) standard and digital rights management.
There are many types of SD cards are available in the market like Mini SD card, Micro SD card, SDHC [SD Host Controller] card, SDIO [Secure Digital Input Output], SDXC [Secure Digital eXtended Capacity] micro card, SDUC [Secure Digital Ultra-Capacity], SDSC [Secure Digital Standard Capacity], etc.
Characteristics of SD card:
- SD cards are non-volatile Secondary storage devices that are user exchangeable.
- SD cards are very small in size that is 24*32 mm and is 2.1mm thick.
- All SD cards have 9 pins i.e. electrical contacts and a write-protect switch.
- All SD cards need 2.7V to 3.6V electricity to perform functions.
- The speed of the SD card is defined as Speed class i.e. Class 2, Class 4, Class 6, and Class 10.
- You can use an SD card in Photography or Video Recorderdevices by using SD card Adaptor.
- The SD card is reliable, has broad interoperability, and is now operated by more than 665 companies all over the world.
- It\’s small, lightweight, and simple to handle, and can be switched between various devices.
- A device compatible with an SD memory card uses a decoder softwareto play music, video clips, and movies without a drive mechanism unlike in CD and DVD players.
Digital Versatile Disc (DVD):
A DVD or DVD-ROM, short for digital versatile disc or digital video disc, is a disc used as a Secondary Storage devices capable of storing significantly more data than a standard compact disc (CD).
DVDs are widely used to store and view movies, as well as other data.
 |
| DVD |
The Matrix DVD disc image is an example of a DVD movie. In 1997, DVD-ROM drives that use these discs were first sold.
Commonly DVDs can store 4.7 GB data but there are other types of DVDs that their capacity for storing data may be varied.
The film Twister became on March 25, 1996, the first feature film to be put on DVD.
Characteristics of DVD:
- DVDs are used to store large amounts of data up to 4.7GB and in several types up to 17.08 GB too.
- DVDs are generally used to storefilms/movies.
- DVDs are portable secondary storage devices that can be transported from one computer to another computer.
- According to storing data, there are two types of DVDs that are Writable (DVD-R) and Re-writable (DVD-RW).
- You can not erase or delete datafrom DVD-R (DVD-ROM).
- You can erase or delete and edit data from DVD-RW.
- DVD-RW mostly used for applications which need updating information or record over old data.
Compact Disc (CD):
Compact Disc (CD) is a portable Secondary Storage device that is mostly used in the past.
James Russell, an American inventor, envisaged storing and playing audio recordings as an alternative to vinyl albums.
In 1966, he was the first person to file a patent for a product that resembles a combination of laser, digital recording, and optical discs.
Then in the 1980s Philips Electronics and Sony Corporation purchased technology licenses.
CDs are used to store playback media files, mp3s, Videos, and some other small files.
Its storage capacity is 650MB to 700MB. A CD works by focusing a semiconductor laser of 780-nanometer wavelength on a single track of the disc.
As the disc rotates, differences in the way light is reflected off the polycarbonate layer at the bottom of the disc is measured by the laser beam, converting it into sound.
Characteristics of Compact Disc (CD):
- A compact disc is a portable storage Device, which can be used in digital form to record, store, and playback audio, video, and other data.
- A standard compact disc is 1.2 mm thick, weighs between 15g and 20g, and has an audio capacity of 80 minutes or 650 megabytes (MB) to 700 MB, measuring 4.7 inches or 120millimeters (mm) across.
- A CD works by focusing a semiconductor laser of 780-nanometer wavelength on a single track of the disc.
- The laser beam measures differences in the way light is reflected off the polycarbonate layer on the bottom of the disc as the disc rotates, transforming it into sound.
- CDs are fragile and prone to scratches; they can be repaired, but they may affect disc readability.
Floppy Diskette:
A floppy disc is a magnetic Secondary Storage device used as a computer storage medium.
The floppy disc consists of a thin, flexible magnetic disc that is sealed in a plastic carrier.
 |
| Floppy |
A computer system must have a floppy disc drive (FDD) to read and write data from a disc.
Also, a disc is simply referred to as a floppy. Floppy discs had been widely used to distributesoftware, transfer files, and create back-up copies of data since the early days of personal computing.
When hard drives were still very expensive they also used floppy discs to store a computer\’s operating system.
Several different types of floppy discs were developed. The floppy size decreased, and thestorage capacity increased.
In the 1990s, however, other media began to replace floppy discs as the primary storage medium, including hard disc drives, ZIP drives, optical drives, and USB flash drives.
Characteristics of Floppy Diskette:
- A floppy drive is classified as a 3.5-inch drive, which means that, in a computer case, it fits into a 3.5-inch drive bay.
- The first floppy drives that were developed, however, were up to 8 inches. They form a rectangular prism. Click the link in the Resource section for an image.
- The floppy drive uses floppy diskettes that are shaped like thin squares (for a picture, click the link in the Resource section).
- The main function of the floppy drive is to read and write data to floppy diskettes.
- For storing data that does not require a lot of space, computer users can still use floppy drives and diskettes.
- You can store many word processing documents and low-quality images, for instance, but you can’t store any video or music files on a floppy diskette.
Magnetic Tape Drive:
Magnetic Tape Drive is a Secondary Storage device that provides high-density, low-cost storage medium with low access or slow access information/data.
It consists of a spool of magnetic material, electronics and mechanical parts.
The data can be accessed in a sequential form which is stored on Magnetic Tape.
Mechanically, a tape drive can rewind the tape, sequentially search the tape, and stop the tape.
An I / O program would have to command the tape unit to rewind the tape in order to access data stored on a tape and then sequentially search the tape from the start until a match is found.
The addressed data can be removed once discovered.
Characteristics of Magnetic Tape Drive:
- Magnetic tapes consist of a thin plastic strip with a magnetic coatingon which data can be stored.
- Magnetic tape information storage is a low-cost, high-density storage medium for low-access or slow-access data.
- The tape unit operates in a simple manner. The data on the tape can be accessed only in sequential form.
- Data can store as well as can be changed or removed from a magnetic tape strip.
- Mechanically, a tape drive can rewind the tape, sequentially search the tape, and stop the tape.
- Magnetic tapes are used in a number of ways. There are many different features, including audio and data usage. More commonly, magnetic tapes are used for cassette and VHS tapes.
As new technologies evolve every day, so does the evolution of secondary storage devices. If you liked this article, be sure to share it with your friends and relatives.
Thanks!




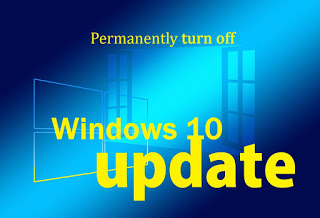













 Still on the topic of best laptop cooling pads. This pad is stylish and not heavy plus its quad fans attract a lot of potential owners as well. Its features include a built-in dual USB hub, a switch for controlling fan speed, and an “anti-skid” flip-up arms that can be adjusted to have the perfect angle.
Still on the topic of best laptop cooling pads. This pad is stylish and not heavy plus its quad fans attract a lot of potential owners as well. Its features include a built-in dual USB hub, a switch for controlling fan speed, and an “anti-skid” flip-up arms that can be adjusted to have the perfect angle.